It has been a while since I’ve posted a how to article. I’m in the process of building a new solution center and figured why not update my how to install VCSA with a fresh 7.0.0c. As always, plan ahead to avoid long delays for issues that could have been planned around or avoided.
Download ISO:
A list of Required Ports for vCenter Server can be found
Pre-Requisites:
- If you want to deploy the appliance on an ESXi host, verify that the ESXi host is not in lockdown or maintenance mode and not part of a fully automated DRS cluster.
- If you want to deploy the appliance on a DRS cluster of the inventory of a vCenter Server instance, verify that the cluster contains at least one ESXi host that is not in lockdown or maintenance mode.
- If you plan to use NTP servers for time synchronization, verify that the NTP servers are running and that the time between the NTP servers and the target server on which you want to deploy the appliance is synchronized.
- To deploy vCenter Server 7.0 appliance you need an ESXi host 6.5 or later, or on a vCenter Server instance 6.5 or later.
- Put the FQDN for the new vCenter into DNS and make sure the workstation you are deploying the vCenter from can reach the DNS server
vCenter Enhanced Linked Mode Pre-Requisites
When deploying a new vCenter Server as part of an Enhanced Linked Mode deployment, create an image-based backup of the existing vCenter Server nodes in your environment. You can use the backup as a precaution in case there is a failure during the deployment process. If the deployment fails, delete the newly deployed vCenter Server appliance, and restore the vCenter Server nodes from their respective image-based backups. You must restore all the nodes in the
environment from their image-based backups. Failing to do so can cause the replication partners to be out of synchronization with the restored node.
The vCenter Server appliance package contains the following software:
- Photon OS 3.0
- The vSphere authentication services
- PostgreSQL
- VMware vSphere Lifecycle Manager Extension
- VMware vCenter Lifecycle Manager
- Version 7.0 of vCenter Server is deployed with virtual hardware version 10, which supports 64 virtual CPUs per virtual machine in ESXi.
Plan a head for the resource requirements:
- Tiny (up to 10 hosts, 100 VMs) – 2 CPUs, 12 GB RAM
- Small (up to 100 hosts, 1000 VMs) – 4 CPUs, 19 GB RAM
- Medium (up to 400 hosts, 4000 VMs) – 8 CPUs, 28 GB RAM
- Large (up to 1000 hosts, 10,000 VMs) – 16 CPUs, 37 GB RAM
- X-Large (up to 2000 hosts, 35,000 VMs) – 24 CPUs, 56 GB RAM
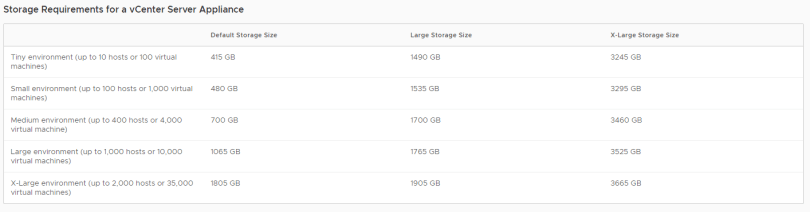
The GUI deployment is a two stage process. The first stage is a deployment wizard that deploys the OVA file of the appliance on the target ESXi host or vCenter Server instance. After the OVA deployment finishes, you are redirected to the second stage of the process that sets up and starts the services of the newly deployed appliance.
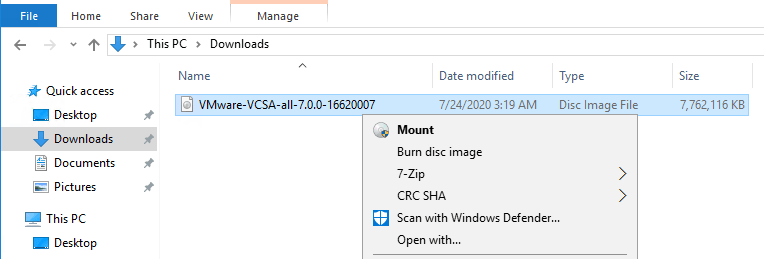
Unzip the VMware-VCSA-all-7.0.0-16620007.iso.gz file to get to the ISO file > then mount
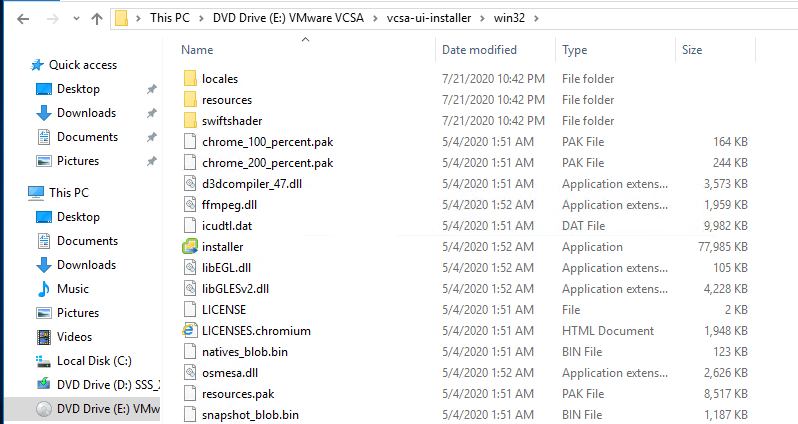
Navigate to vcsa-ui-installer > win32 > installer
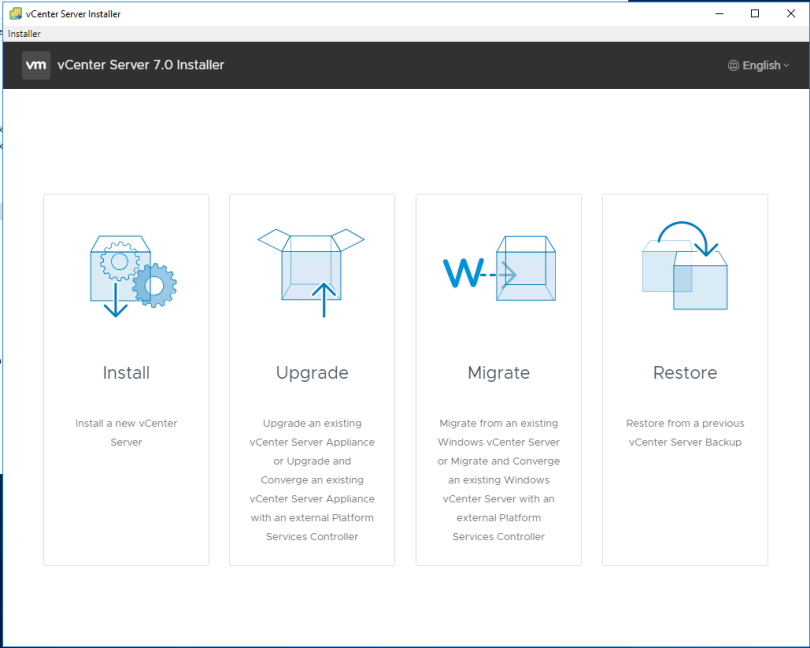
Click Install – Install a new vCenter Server
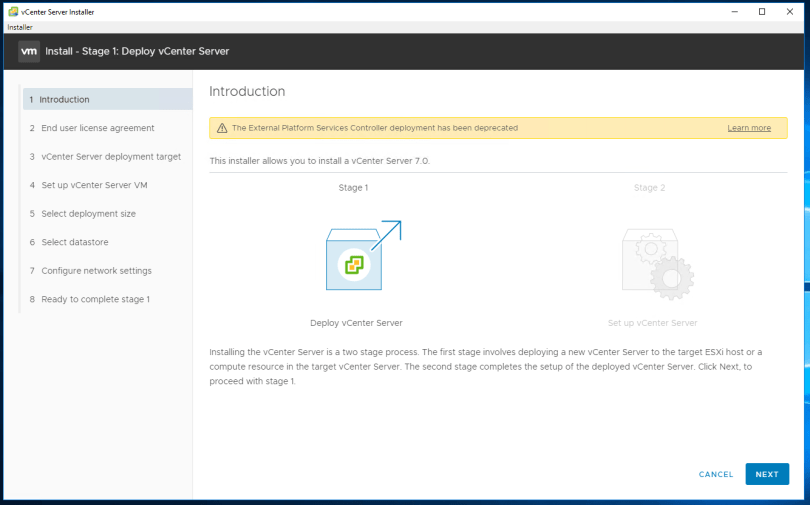
Deploy vCenter Server is highlighted by default so just click next
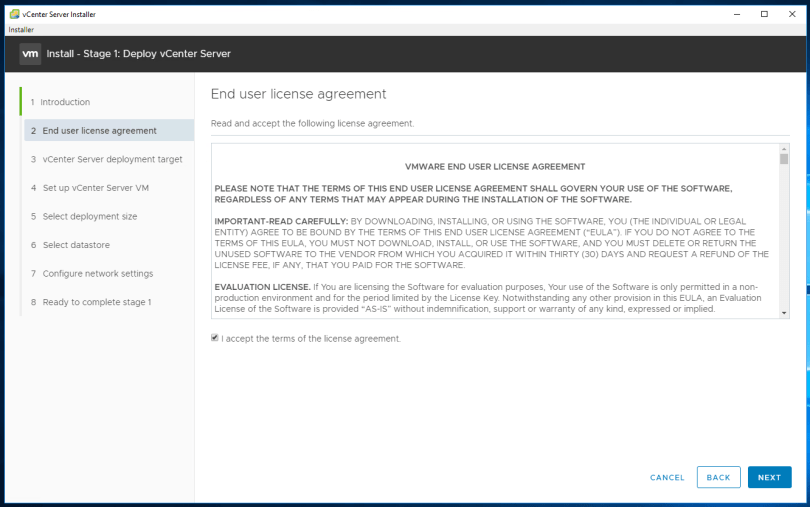
Check I accept the terms of the license agreement > next
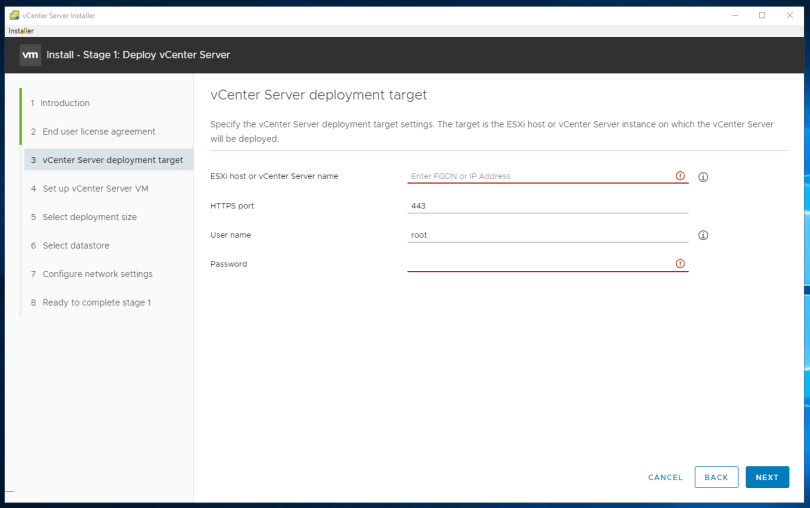
Here is were you enter the following information:
ESXi host or vCenter Server name – where the VCSA will go
HTTPS port – 443 is default
User name – root
Password – enter root password to the ESXi host or vCenter
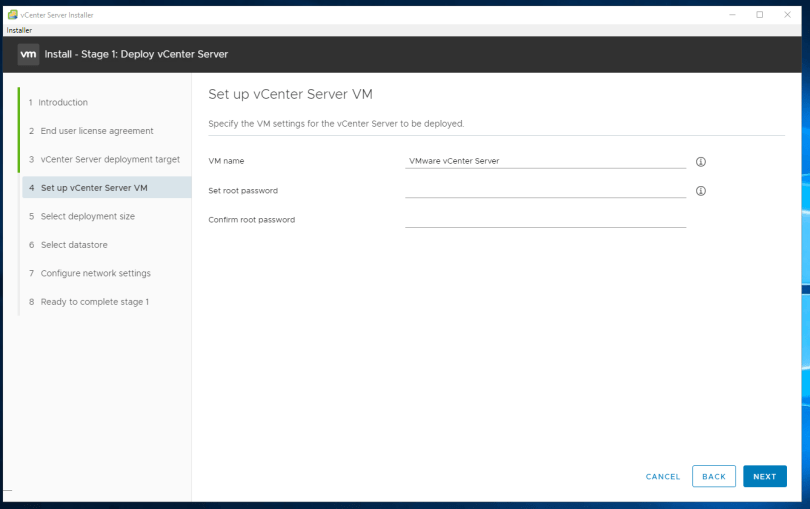
VM name – hopefully you have an environmental code you are following
Set root password – be more creative than Passw0rd! Or P@assw0rd! Or Passw0rd1!
Confirm root password
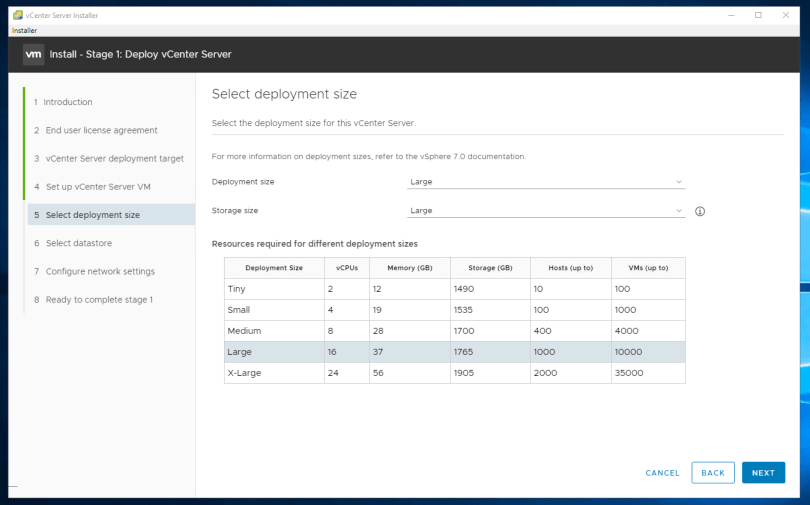
Deployment size – refer to the above pre-reqs
Storage size – refer to the above pre-reqs
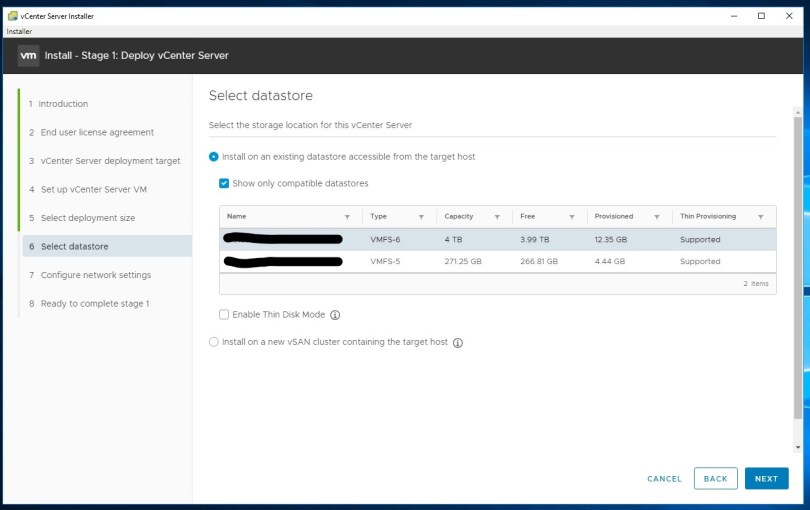
If deploying on a ESXi host in the environment you will default to Install on an existing datastore accessible from the target host
Box for Show only compatible datastores selected by default
Select the datastore where you want to deploy VCSA then next
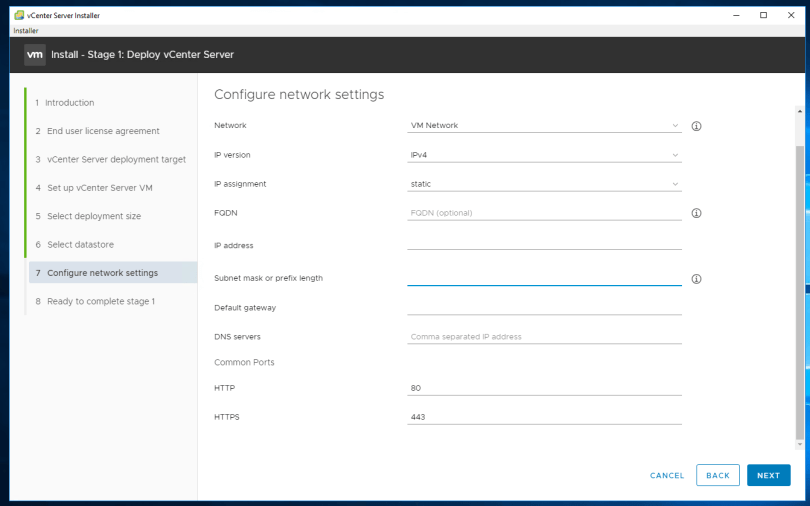
Now it is time to enter the network information for the VCSA
Network – select the network it will go on
IP version – IPv4
IP assignment – static
FQDN – I always put the FQDN
IP address – put the statically assigned IP
Subnet mask or prefix length – I bet it is a Class C 😉
Default gateway – normally ends in .1 🙂
DNS servers – Hopefully you have two setup
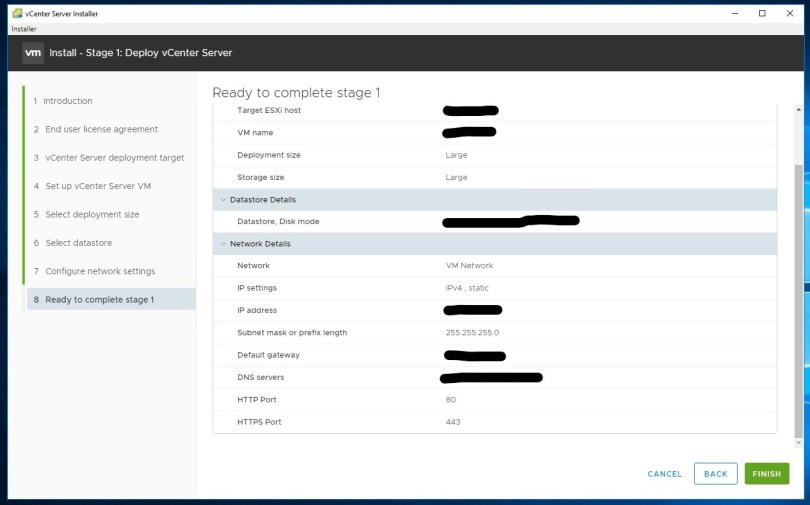
Good old summary page > confirm everything looks right > finish
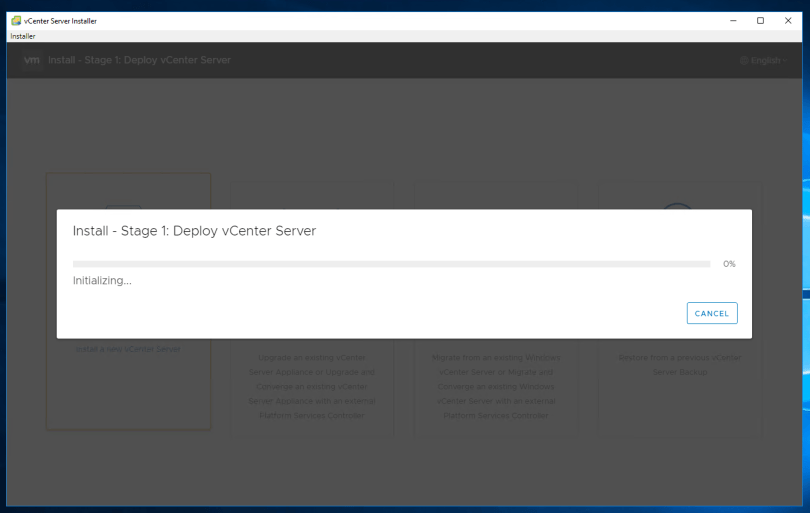
This process takes around 20-30 minutes most of the time
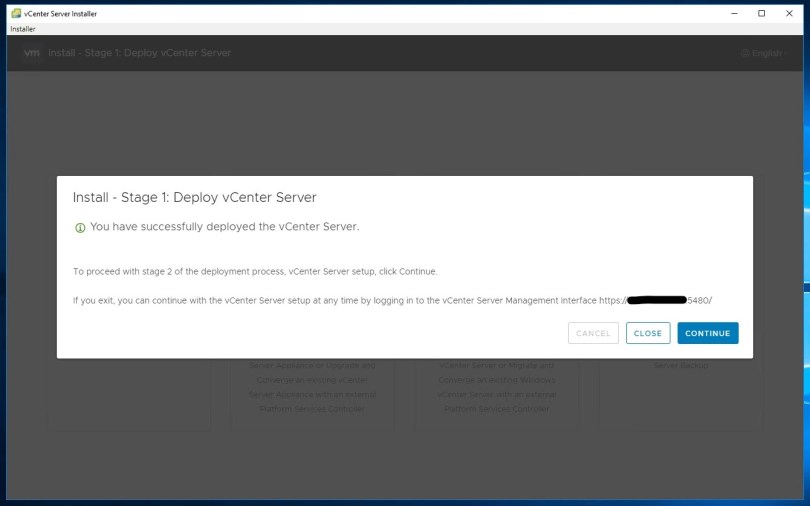
Continue
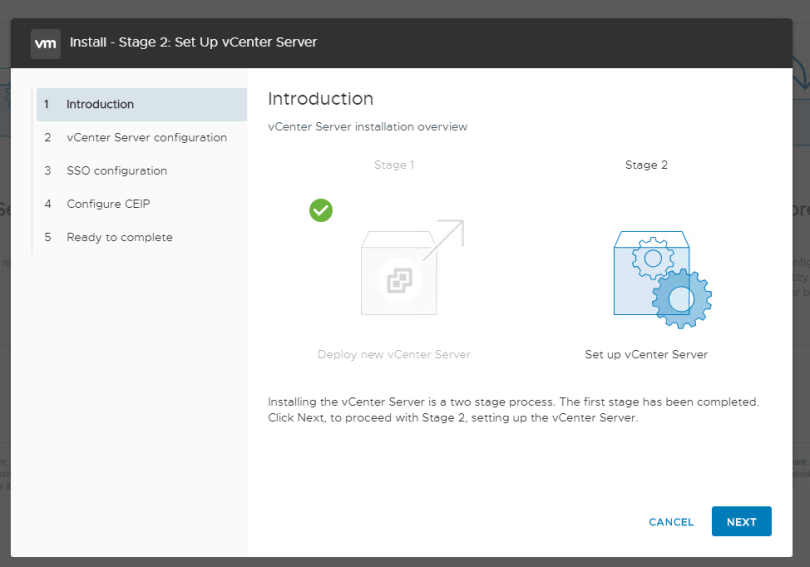
Time for Stage 2 where you set up the vCenter Server > next
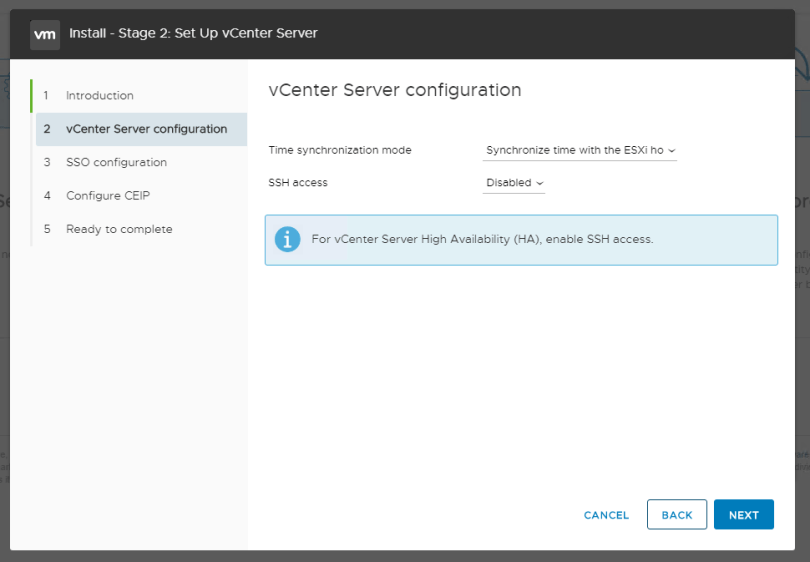
Time synchronization mode – Synchronize time with the ESXi host or Select NTP
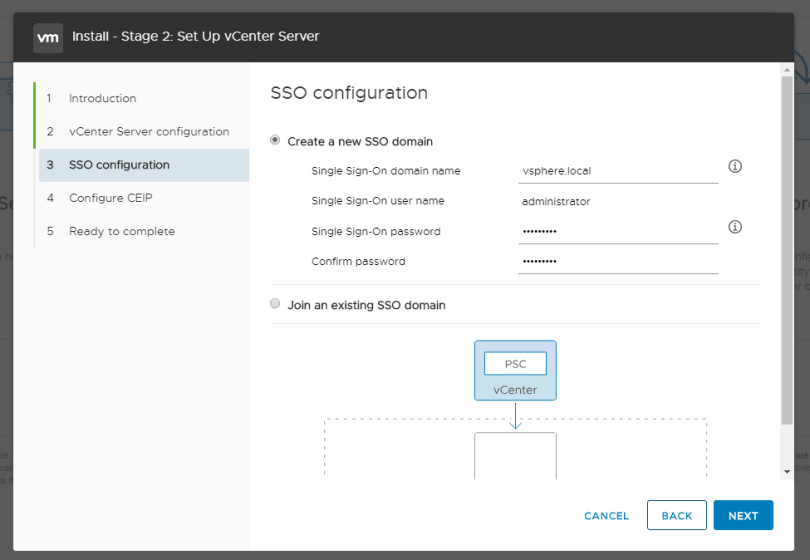
You have two options either create a new SSO domain (vSphere.local) or you can join an existing SSO domain
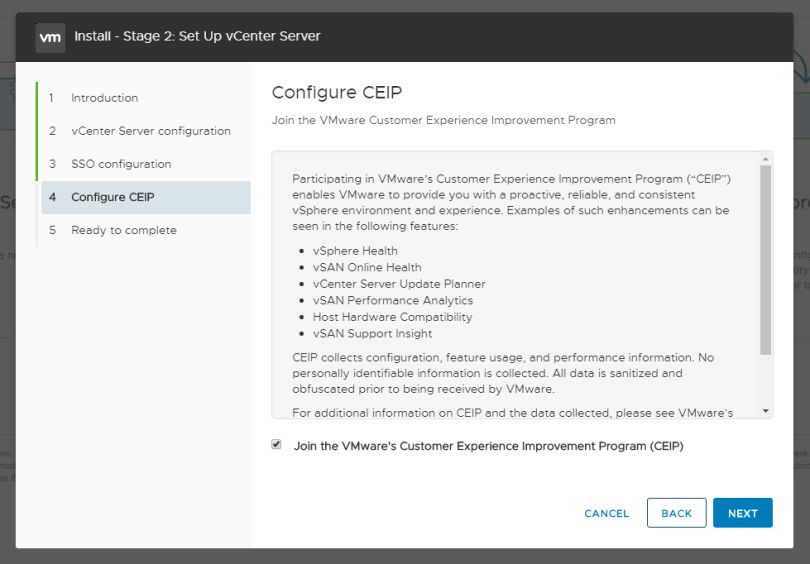
Obviously, check the Join the VMware’s Customer Experience Improvement Program (CEIP)
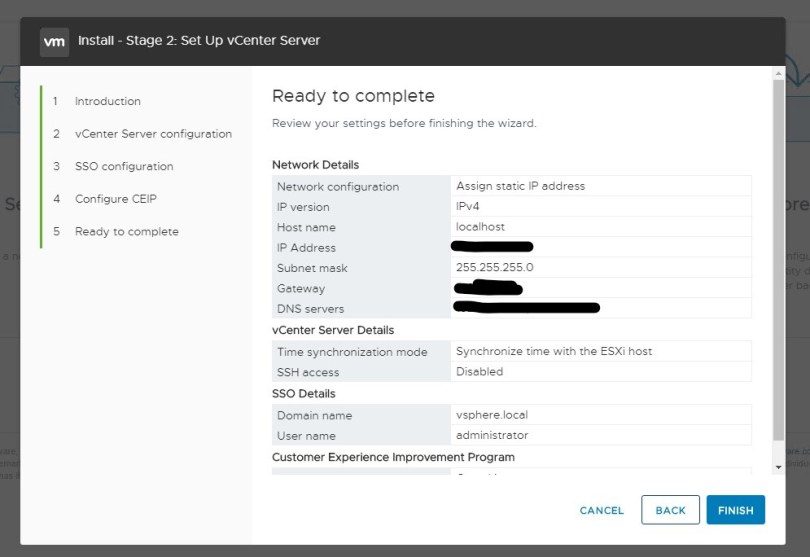
Summary page once again > Finish
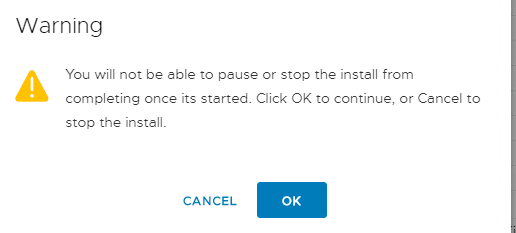
Warning – You will not be able to pause or stop the install from completing once its started. Click OK to continue, or Cancel to stop the install.
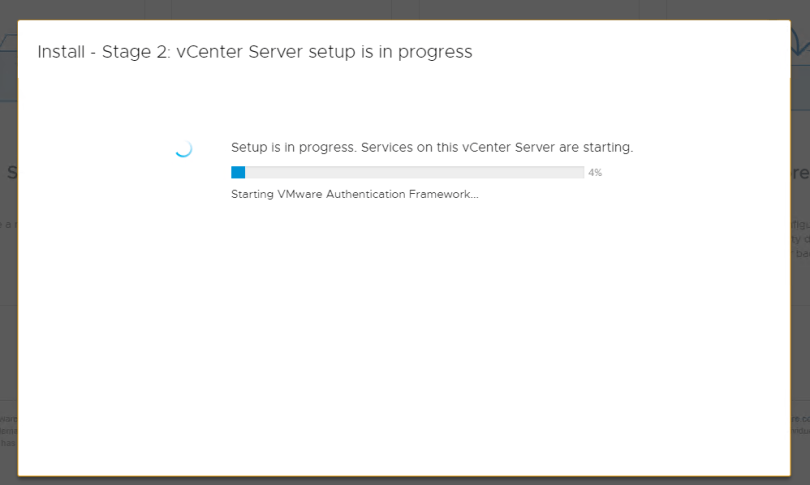
Install begins
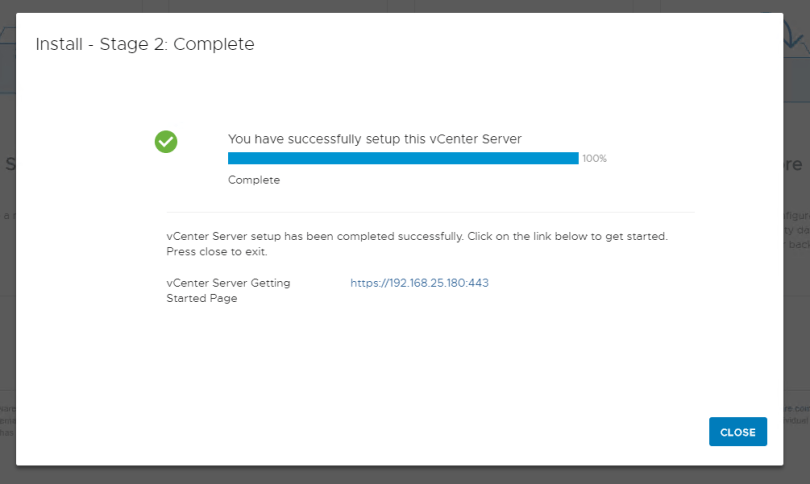
This stage can take between 10-20 minutes on average.
Close
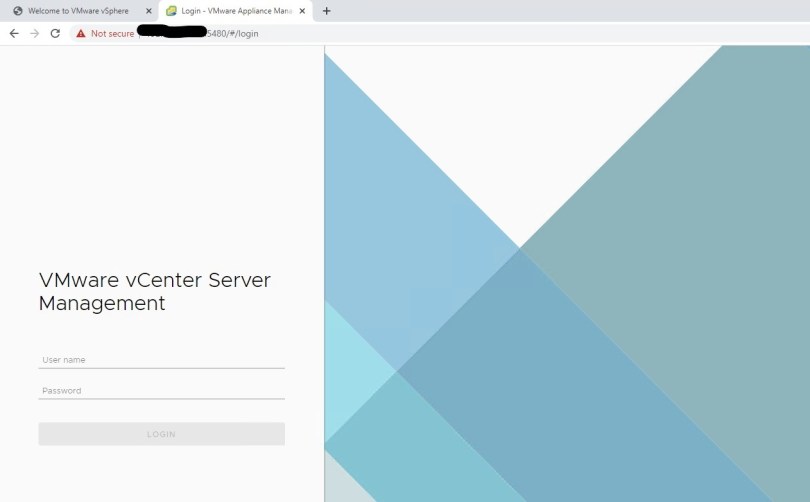
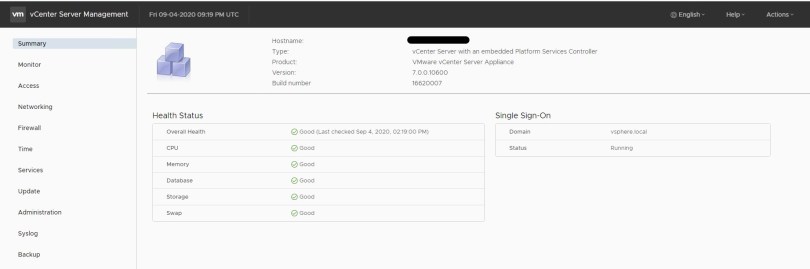
Confirm everything is healthy and good and you have deployed the desired VCSA version.
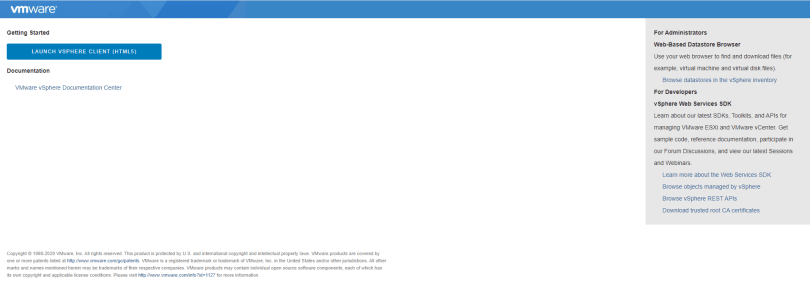
This will take you to the LAUNCE VSPHERE CLIENT (HTML5) to log into the vCenter UI
Summary:
As you can see there have been many improvements from 6.5 to 7.0 VCSA. The install is a lot smoother and simpler than deployments of the past. As always, I hope y’all find this useful.
