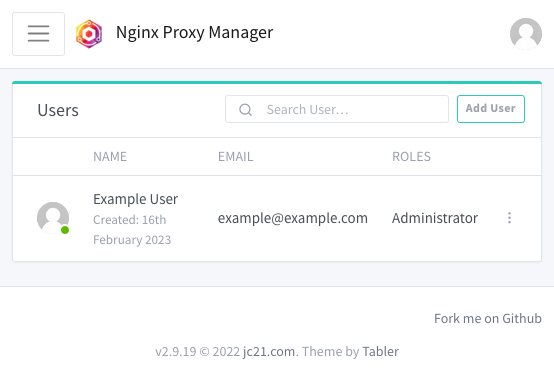How to Run the Nginx Proxy Manager
The Nginx Proxy Manager provides access to a dashboard for managing proxy services. The setup is relatively straightforward. Once the Nginx Proxy Manager is running, everything else is covered within the manager’s web interface.
Follow along to get an Nginx Proxy Manager instance up and running.
Installing Docker and Docker Compose
Docker Compose is the recommended method for running the Nginx Proxy Manager. To begin, install Docker and the Docker Compose plugin on your system.
This tutorial covers the steps required for Debian and Ubuntu as well as AlmaLinux, CentOS Stream, Fedora, and Rocky Linux systems. For other operating systems and distributions, refer to the official instructions for installing Docker Engine.
Debian and Ubuntu
Remove any existing Docker installations:
sudo apt remove docker docker-engine docker.io containerd runcInstall the prerequisite packages for adding the Docker repository to the APT package manager:
sudo apt install ca-certificates curl gnupg lsb-releaseAdd the GPG key for the Docker repository for your distribution to the APT package manager:
Debian
sudo mkdir -m 0755 -p /etc/apt/keyrings
curl -fsSL https://download.docker.com/linux/debian/gpg | sudo gpg --dearmor -o /etc/apt/keyrings/docker.gpgUbuntu
sudo mkdir -m 0755 -p /etc/apt/keyrings
curl -fsSL https://download.docker.com/linux/ubuntu/gpg | sudo gpg --dearmor -o /etc/apt/keyrings/docker.gpgAdd the Docker repository for your distribution to the APT package manager:
Debian
echo "deb [arch=$(dpkg --print-architecture) signed-by=/etc/apt/keyrings/docker.gpg] https://download.docker.com/linux/debian $(lsb_release -cs) stable" | sudo tee /etc/apt/sources.list.d/docker.list > /dev/nullUbuntu
echo "deb [arch=$(dpkg --print-architecture) signed-by=/etc/apt/keyrings/docker.gpg] https://download.docker.com/linux/ubuntu $(lsb_release -cs) stable" | sudo tee /etc/apt/sources.list.d/docker.list > /dev/nullUpdate the APT indices, then install the Docker Engine along with the Docker Compose plugin:
sudo apt update
sudo apt install docker-ce docker-ce-cli containerd.io docker-buildx-plugin docker-compose-pluginAlmaLinux, CentOS Stream, Fedora, and Rocky Linux
Remove any existing Docker installations:
sudo dnf remove docker docker-client docker-client-latest docker-common docker-latest docker-latest-logrotate docker-logrotate docker-selinux docker-engine-selinux docker-engineInstall the core plugins for the DNF package manager. These provide access to tools for managing DNF repositories.
sudo dnf -y install dnf-plugins-coreAdd the Docker repository for your distribution to the DNF package manager:
AlmaLinux, CentOS Stream, and Rocky Linux
sudo dnf config-manager --add-repo https://download.docker.com/linux/centos/docker-ce.repoFedora
sudo dnf config-manager --add-repo https://download.docker.com/linux/fedora/docker-ce.repoInstall the Docker Engine along with the Docker Compose plugin:
sudo dnf install docker-ce docker-ce-cli containerd.io docker-buildx-plugin docker-compose-pluginIf prompted to verify the GPG key, you should see the following key listed:
060A 61C5 1B55 8A7F 742B 77AA C52F EB6B 621E 9F35Once installed, ensure that the Docker daemon is running:
sudo systemctl status docker● docker.service - Docker Application Container Engine
Loaded: loaded (/usr/lib/systemd/system/docker.service; enabled; vendor preset: disabled)
Active: active (running) since Thu 2023-02-16 20:38:07 UTC; 1s ago
Docs: https://docs.docker.comIf it is not running (active), enable and start the Docker daemon with the following commands:
sudo systemctl enable docker
sudo systemctl start dockerRunning the Nginx Proxy Manager
With the prerequisites in place, start up the Nginx Proxy Manager. This calls for deploying a Docker Compose configuration, which is provided in the steps below.
First, create a directory for the Nginx Proxy Manager’s Docker Compose files, and change into that directory. This tutorial uses the directory ~/nginx-proxy-manager/, and the remaining steps assume you are working out of this directory.
mkdir ~/nginx-proxy-manager/
cd ~/nginx-proxy-manager/Create a docker-compose.yml file within the directory:
nano docker-compose.ymlGive the file the following contents:
version: "3"
networks:
proxiable:
name: proxiable
services:
app:
image: 'jc21/nginx-proxy-manager:latest'
container_name: nginxproxymanager
restart: unless-stopped
volumes:
- ./data:/data
- ./letsencrypt:/etc/letsencrypt
ports:
- '80:80'
- '443:443'
- '81:81'
networks:
- proxiable
- NoteThe Nginx Proxy Manager additionally supports configurations for working with MySQL/MariaDB. This tutorial does not employ these, but you can see the setup in the official instructions.When done, press CTRL+X, followed by Y then Enter to save the file and exit
nano. - Start up the Nginx Proxy Manager via Docker Compose:
sudo docker compose up -dThe Docker Compose configuration above contains an optional feature. The proxiable network allows you to run the Nginx Proxy Manager within the same Docker network as other services. This gives you the option of easy and secure communications between the proxy manager and your Docker services.
The example Grafana setup in the How to Expose a Service through the Nginx Proxy Manager section later in this guide leverages this feature. See the included Docker Compose configuration for how the network is included in the service.
Accessing the Nginx Proxy Manager Interface
The Nginx Proxy Manager can now accessible. Open a web browser and navigate to port 81 on the public IP address of the system that the proxy manager is running on.
For example, if you are running the Nginx Proxy Manager on a machine with a public IP address of 192.0.2.0, you would navigate to 192.0.2.0:81.
The Nginx Proxy Manager login screen should appear:
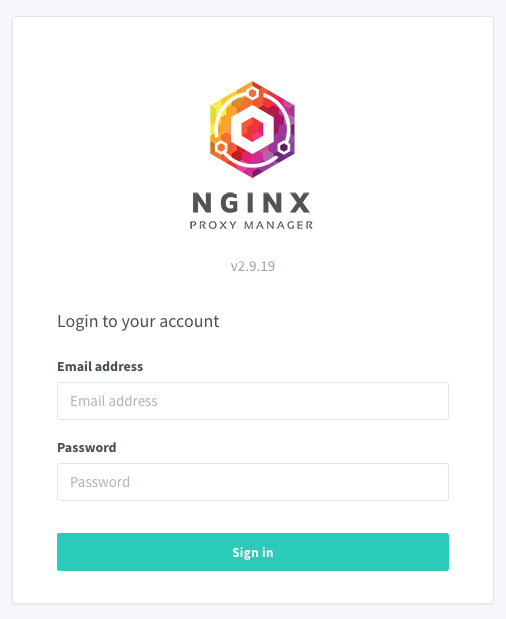
The setup creates a default administrator user with the following initial credentials, which the system prompts you to change after logging in:
- Username:
admin@example.com - Password:
changeme
After logging in and updating the credentials for the administrator user, you are directed to the Nginx Proxy Manager dashboard. You can utilize the proxy manager’s features from this interface. The next section of the tutorial shows how to get started.